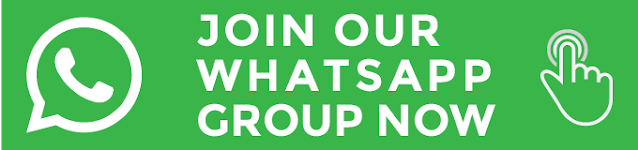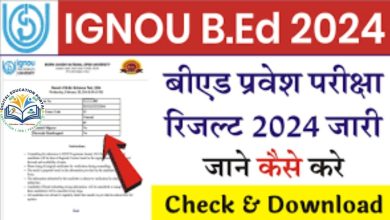Educational Digital Highlight Screen Draw Tool – Highlight Your Screen Text Draw on Screen Zoomit tool , Zoom, Draw and Type on Live Computer Screen स्क्रीन पर कैसे लिखे टेक्स्ट हाईलाइट कैसे करे जानिए ज़ूमइट एप्लीकेशन एवं इसके उपयोग के बारे में

Educational Digital Highlight Screen Draw Tool Zoomit .नमस्कार साथियों आज हम बात कर रहे हैं एक ऐसे शैक्षणिक डिजिटल टूल के बारे में जिसके माध्यम से आप बच्चों को पढ़ाते समय टेक्स्ट को हाईलाइट और ज़ूम कर सकते हैं साथ ही सर्कल ट्रायंगल रैक्टेंगुलर एवं अन्य विभिन्न प्रकार की आकृतियों को भी बच्चों को स्क्रीन पर ही बना कर दिखा सकते हैं|
Teachers can use a fantastic free tool on their Windows PC while presenting. It’s called the ZoomIt tool, and with it, we can zoom in on certain content on our computer screen, use ink annotation tools, and draw straight lines or arrows to help our students and audience focus on what we want to emphasize. Meet zoomit.exe, the ZoomIt Tool.
कोरोना संक्रमण के बाद लगातार आपने देखा होगा कि शैक्षणिक गतिविधियां काफी ज्यादा प्रभावित हुई है एवं संपूर्ण दुनिया ने आज डिजिटल एजुकेशन को अपनाया है | साथ ही हमारे शिक्षा विभाग में सरकार द्वारा भी डिजिटल माध्यम से पढ़ाई पर जोर दिया गया है | वहीं शिक्षकों को डिजिटल माध्यम से पढ़ाने में कई प्रकार की कठिनाइयों का सामना भी करना पड़ा है | तो आज हम आपको एक ऐसे tool के बारे में बता रहे हैं जिसके माध्यम से आप डिजिटल रूप से बच्चों को पढ़ाते समय उन्हें टेक्स्ट को हाईलाइट करके तथा विभिन्न प्रकार की आकृतियां बनाकर दिखा सकते हैं |

What’s ZoomIt and How it Helps Your Presentations
What’s ZoomIt and how to use it for your presentations? Let’s take a look at the main features of the simple Microsoft essential app, explain what each one does, and show you how it looks. ZoomIt is a tool for screen-zooming and annotations used mainly for presentations and instructional videos. It can have multiple applications as it’s simple nature makes it quite flexible. It runs in the background and it’s activated by fast shortcuts that you can easily customize inside the app’s options menu.
Zoomit Tool Digital Educational Tool for Draw and Text Highliter
अगर आपको Live Computer Screen मे Drawing, Typing या Live Computer Screen को ज़ूम करना है तो आप ZoomIT टूल का इस्तेमाल कर सकते है | यह बहत ही शानदार स्क्रीन मार्कर टूल है जिससे आप Live Computer Screen मे ज़ूम, drawing, typing के साथ साथ break timer, whiteboard, blackboard का वी इस्तेमाल कर सकते है, अलग अलग कलर मे अलग अलग shapes draw कर सकते है, अलग अलग कलर मे लिख सकते है| मेमोरी size की हिसाप से ये बहत छोटा एप्लिकेशन software है जिसे आसानीसे इंटरनेट से डौन्लोड कर सकते है | तो इस आर्टिक्ल मे हम सीखेंगे की ZoomIT टूल को केसे काम मे लगाना है यानिकी इस टूल से केसे Live Computer Screen मे Drawing, Typing etc. कर सकते है |
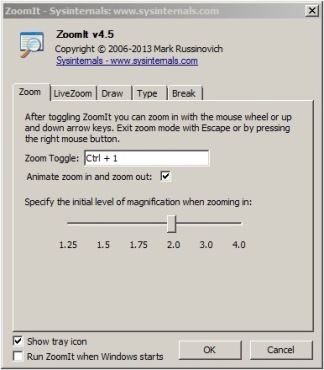
New Job HR and Administration manager, Bhopal (Madhya Pradesh) Apply Now(Opens in a new browser tab)
zoomit Shortcut
zoomit एप्लीकेशन इंस्टॉल करने के बाद आप उसका उपयोग करने के लिए विभिन्न प्रकार के शॉर्टकट का उपयोग कर सकते हो |
जिसके माध्यम से आप लाइन सेशन के दौरान भी जुनेद एप्लीकेशन का बड़ी आसानी से उपयोग कर सकते हैं | तो चलिए समझते हैं कौन-कौन से शॉर्टकट जूम इट एप्लीकेशनमें उपयोग किए जा सकते हैं और उनका क्या उपयोग होगा ?
ZoomIt offers a number of shortcuts which can extend its usage greatly.
| Function | Shortcut |
|---|---|
| Zoom Mode | Ctrl + 1 |
| Zoom In | Mouse Scroll Up or Up Arrow |
| Zoom Out | Mouse Scroll Down or Down Arrow |
| Start Drawing (While In Zoom Mode) | Left-Click |
| Stop Drawing (While In Zoom Mode) | Right-Click |
| Start Drawing (While Not In Zoom Mode) | Ctrl + 2 |
| Increase/Decrease Line And Cursor Size (Drawing Mode) | Ctrl + Mouse Scroll Up/Down or Arrow Keys |
| Center The Cursor (Drawing Mode) | Space Bar |
| Whiteboard (Drawing Mode) | W |
| Blackboard (Drawing Mode) | K |
| Type in Text | T |
| Increase/Decrease Font Size (Typing Mode) | Ctrl + Mouse Scroll Up/Down or Arrow Keys |
| Red Pen | R |
| Green Pen | G |
| Blue Pen | B |
| Yellow Pen | Y |
| Orange Pen | O |
| Pink Pen | P |
| Draw a Straight Line | Hold Shift |
| Draw a Rectangle | Hold Ctrl |
| Draw an Ellipse | Hold Tab |
| Draw an Arrow | Hold Ctrl + Shift |
| Erase Last Drawing | Ctrl + Z |
| Erase All Drawings | E |
| Copy Screenshot to Clipboard | Ctrl + C |
| Save Screenshot as PNG | Ctrl + S |
| Show Countdown Timer | Ctrl + 3 |
| Increase/Decrease Time | Ctrl + Mouse Scroll Up/Down or Arrow Keys |
| Minimize Timer (Without Pausing It) | Alt + Tab |
| Show Timer When Minimized | Left-Click On The ZoomIt Icon |
| Live Zoom Mode | Ctrl + 4 |
| Exit | Esc or Right-Click |
Download ZoomIt And Use Instructions– Highlight Screen Draw tool
1. Download ZoomIt to your computer
- Go to Download Zoomit Applicaton for Window pc and download it to your computer.
- Once installed, go to your Start icon in the lower left and type in “Zoomit.”
- Select “ZoomIt64.exe” from the list and open it up.
- The window that appears is your Options menu where you can see how all the tools work.

- Keep the “Show tray icon” box checked so you can turn ZoomIt on and off more easily. See below what the icon looks like in your tray.

2. Basic ZoomIt features: How to use simple zooming and ink annotating
- As you can see in the Options window above, the key combination of Ctrl + 1 (hold the Control key down while pressing 1) gets us into zoom mode. As you move your mouse around, the zoom window changes. While showing the zoomed in part of your screen, click your mouse to freeze your display and left-click-drag your mouse to draw.
- While in zoom mode, press the E key to erase your writing and stay in zoom mode. When finished with your markings, press ESC (escape key) to get out of zoom mode.
- Try different colors. Go to Ctrl + 1 to zoom, click to freeze your image, and press the following keys to write in different colors:
R = red
G = green
B = blue
O = orange
Y = yellow
P = pink
- See a summary of these modes and commands in the picture below.

3. Now we get a little fancy: Shapes while in zoom mode
- Instead of hand-drawn ink annotations, we can use specific line shapes to help our audience focus on important content. Enter zoom mode again by pressing Ctrl + 1.
- The following shapes are possible by holding down the listed key and left-click-dragging on the screen. Try them out!
Tab = ellipse
Shift = straight line
Control = rectangle
Shift + Control = arrow
4. How to type on your page, website, or document while in zoom mode
- After entering zoom mode with Ctrl + 1, click your mouse in the desired part of the screen and press the T key.
- This gives you a cursor and now you can type. Click anywhere to get back to the ink cursor for regular annotation.
- Press ESC to go back to the normal screen.
5. Creating a blackboard/whiteboard space while in zoom mode
- While in zoom mode, press the K key to show your blackboard background. Use the ink colors and shapes here as usual. Press ESC to resume normal screen.
- While in zoom mode, press the W key to show your whiteboard background. Use the ink colors and shapes here as usual. Press ESC to resume normal screen.
6. Here’s a summary of these key presses so far for shapes and typing tools

7. Ready for more?
All of the above key presses and annotation modes were done by pressing Ctrl + 1 first to enter zoom mode. Here are some other things you can do with the ZoomIt tool.
- Ctrl + 2 — No Zoom
- By pressing Ctrl + 2, you now have ink tools available without zooming! If you just quickly want to circle something or draw an arrow without moving your mouse to find the perfect spot, use this mode. You still can change colors, do shapes and type.
- If you have a scroll wheel on your mouse, use it to zoom in a little bit before inking.
- Press ESC to go back to normal.
- Ctrl + 3 — Timer
- Press Ctrl + 3 to enter the Timer (or Break) Mode. The default timer is set for 2 minutes, but this can be changed by using your scroll wheel on your mouse or the up/down arrow keys on the keyboard.
- The timer automatically starts after a second or so, adjust with the scroll wheel or arrow keys.
- Press ESC to go back to normal.
- Ctrl + 4 — Live Zoom
- Live Zoom allows you to zoom in on your page or document, but without ink tools for annotation.
- Use this mode if you just want a close up view of something happening on your screen such as a video, animation or activating a link.
- Press Ctrl + 4 again to get back to normal (turn off Live Zoom).
- Here is a summary of these other ZoomIt screen modes.

We hope you have fun with the ZoomIt tool. Share your other ideas with us!
Use of Zoomit tool in hindi Steps
डिजिटल एजुकेशन पोर्टल द्वारा आपकी सहायता के लिए zoomit tool डाउनलोड link नीचे दी जा रही है | zoomit एप्लीकेशन डाउनलोड करने के बाद इसका उपयोग कैसे करना है तथा कौन-कौन सी शॉर्टकट की कैसे उपयोग किये जाते हैं ? इसके बारे में विस्तृत जानकारी नीचे आर्टिकल में दी जा रही है कृपया आप इस आर्टिकल को अवश्य पढ़ें|
zoomit टूल डाउनलोड करने के लिए यहाँ क्लिक करे
ZoomIT Tool को download करने के बाद, इसे Zip फ़ाइल से Extract कर लेना चाहिए और एप्लिकेशन को run करने के लिए Zoomit setup फ़ाइल मे डबल क्लिक करना है |
Zoom Computer Screen:
Zoomit एप्लिकेशन run होने के बाद आप अपना Computer Screen को ज़ूम कर सकते है | तो Computer Screen को Zoom करने के लिए keyboard मे Ctrl + 1 प्रैस करना है, Computer Screen ज़ूम हो जाएगा, फिर Computer Screen को और Zoom in/out करने के लिए Mouse Wheel या up and down arrow keys का इस्तेमाल करना है, फिर Zoom mode से Exit होने के लिए keyboard मे Esc प्रैस करना है या mouse right क्लिक वी कर सकते है |
Zoom and draw
आप Computer Screen को ज़ूम करने के साथ साथ screen मे drawing वी कर सकते है, Text type कर सकते है, shapes draw कर सकते है अलग अलग कलर मे | तो Computer Screen को ज़ूम करने के लिए प्रैस Ctrl + 1 और during zoom drawing mode मे जाने के लिए left Mouse Click करना है | अब हम drawing mode मे चले गए और screen मे mouse click से draw कर सकते है |
Note:
1. Drawing mode मे Erase last entry या undo करने के लिए Ctrl + z press करना है |
2. All drawing Erase करने के लिए प्रैस ‘e’
3. Cursor को center मे लाने के लिए प्रैस ‘Spacebar’
4. Change the pen width: तो पेन का width change करने के लिए keyboard मे left Ctrl प्रैस करके रखना है और माऊस व्हील या up and down arrow keys को use करना है |
5. Drawing mode से Exit होने के लिए Right Mouse Click या keyboard मे Esc प्रैस करना है |
Draw shapes: तो अब हम सीखेंगे Computer Screen मे Rectangle, Circle, एसा अलग अलग shapes केसे draw करते है |
Straight Lines:
Straight Lines draw करने के लिए keyboard मे Shift key प्रैस करके Line draw करना है, Mouse Click को सोरने के साथ साथ येह straight line बन जाएगा |
Rectangle:
Rectangle draw करने के लिए keyboard मे Ctrl key प्रैस करके draw करना है |
Ellipse/Circle: Ellipse या Circle draw करने के लिए keyboard मे Tab key प्रैस करके draw करना है |
Arrow:
Arrow draw करने के लिए keyboard मे Ctrl + Shift key एक साथ प्रैस करके draw करना है |
Change Pen Colour:
तो अलग अलग कलर मे drawing या Text type करने के लिए Pen का कलर change करना चाहिए | during drawing mode, अगर आप Keyboard मे ‘b’ प्रैस करेंगे तो pen का कलर blue हो जाएगा और इसके बाद जो वी draw करेंगे वोह drawing blue कलर मे होगा | Keyboard मे ‘g’ प्रैस करेंगे तो green कलर होगा, Keyboard मे ‘y’ प्रैस करेंगे तो yellow कलर होगा, Keyboard मे ‘o’ प्रैस करेंगे तो Orange कलर होगा, Keyboard मे ‘p’ प्रैस करेंगे तो Pink कलर होगा, Keyboard मे ‘r’ प्रैस करेंगे तो red कलर होगा |
Typing Text:
Computer Screen मे Text type करने के लिए keyboard मे ‘t’ प्रैस करना है और जहा type करना चाहेते है वहा Left Click करना है, इसके बाद ही text typing करना है | आप चाहे तो text का font size वी change कर सकते है mouse wheel से या up and down arrow keys से। ध्यान दीजिएगा , typing mode मे जाने से पेहेले यानिकी ‘t’ प्रैस करने से पेहेले pen का जो कलर है उसी कलर मे text type होगा |
Font Size:
Mouse wheel या up and down arrow keys से text का font size change कर सकते है, up arrow key प्रैस करने से font size increase होगा और down arrow key प्रैस करने से font size decrease होगा |
Typing Mode से Exit होने के लिए Left Mouse Click करना है |
Sketch Pad:
During drawing mode, whiteboard के लिए keyboard मे ‘w’ प्रैस करना है, Computer screen complete white हो जाएगा, इसके बाद आप अलग अलग कलर मे अलग अलग shapes draw कर सकते है text के साथ | फिर blackboard के लिए keyboard मे ‘k’ प्रैस करना है, whiteboard की तरह यहा वी सारे shapes draw कर सकते है, Text type कर सकते है |
Drawing mode without Zoom: तो Computer Screen को zoom किए बिना drawing mode मे जाने के लिए Ctrl + 2 प्रैस करना है, इसके बाद आप सारे shapes draw कर सकते है, Text Type कर सकते है |
Break Timer:
break timer के लिए keyboard मे Ctrl + 3 प्रैस करना है और Exit के लिए Esc प्रैस करना है |
Live Zoom:
Computer screen को Live Zoom करने के लिए Ctrl + 4 प्रैस करना है, live zoom मे Computer Screen ज़ूम होने के साथ साथ आप हर एक काम कर सकते है, Live zoom से Exit के लिए फिर से Ctrl + 4 प्रैस करना है |
Copy & save screen drawing:
Computer Screen मे आप जो draw करते है उसे Copy करने के लिए Ctrl + c प्रैस करना है और स्क्रीन को save करने के लिए Ctrl + s प्रैस करना है |
अगर आप को डिजिटल एजुकेशन पोर्टल द्वारा दी गई जानकारी अच्छी लगी हो तो कृपया इसे अधिक से अधिक शिक्षकों के साथ शेयर करने का कष्ट करें|
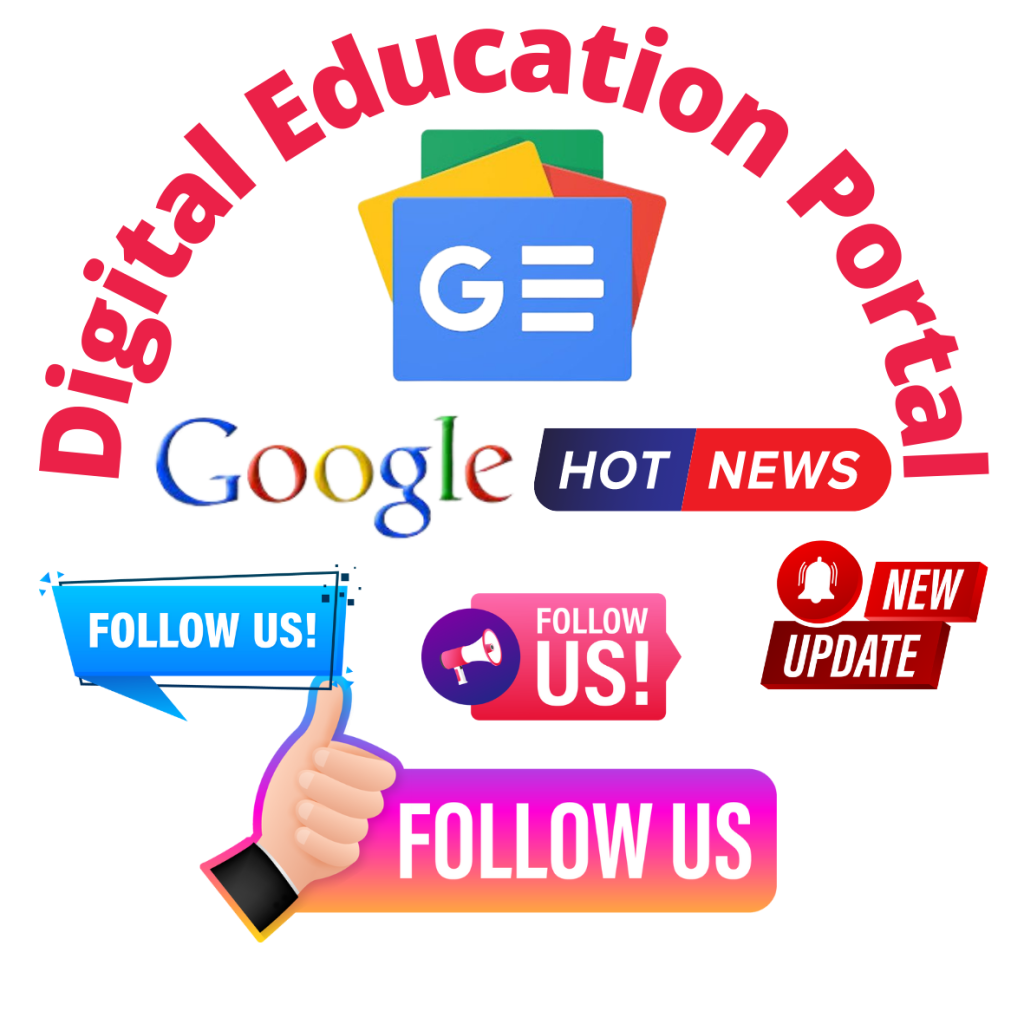
हमारे द्वारा प्रकाशित समस्त प्रकार के रोजगार एवं अन्य खबरें संबंधित विभाग की वेबसाइट से प्राप्त की जाती है। कृपया किसी प्रकार के रोजगार या खबर की सत्यता की जांच के लिए संबंधित विभाग की वेबसाइट विजिट करें | अपना मोबाइल नंबर या अन्य कोई व्यक्तिगत जानकारी किसी को भी शेयर न करे ! किसी भी रोजगार के लिए व्यक्तिगत जानकारी नहीं मांगी जाती हैं ! डिजिटल एजुकेशन पोर्टल किसी भी खबर या रोजगार के लिए जवाबदेह नहीं होगा
Team Digital Education Portal
अगर आप को डिजिटल एजुकेशन पोर्टल द्वारा दी गई जानकारी अच्छी लगी हो तो कृपया इसे अधिक से अधिक शिक्षकों के साथ शेयर करने का कष्ट करें|
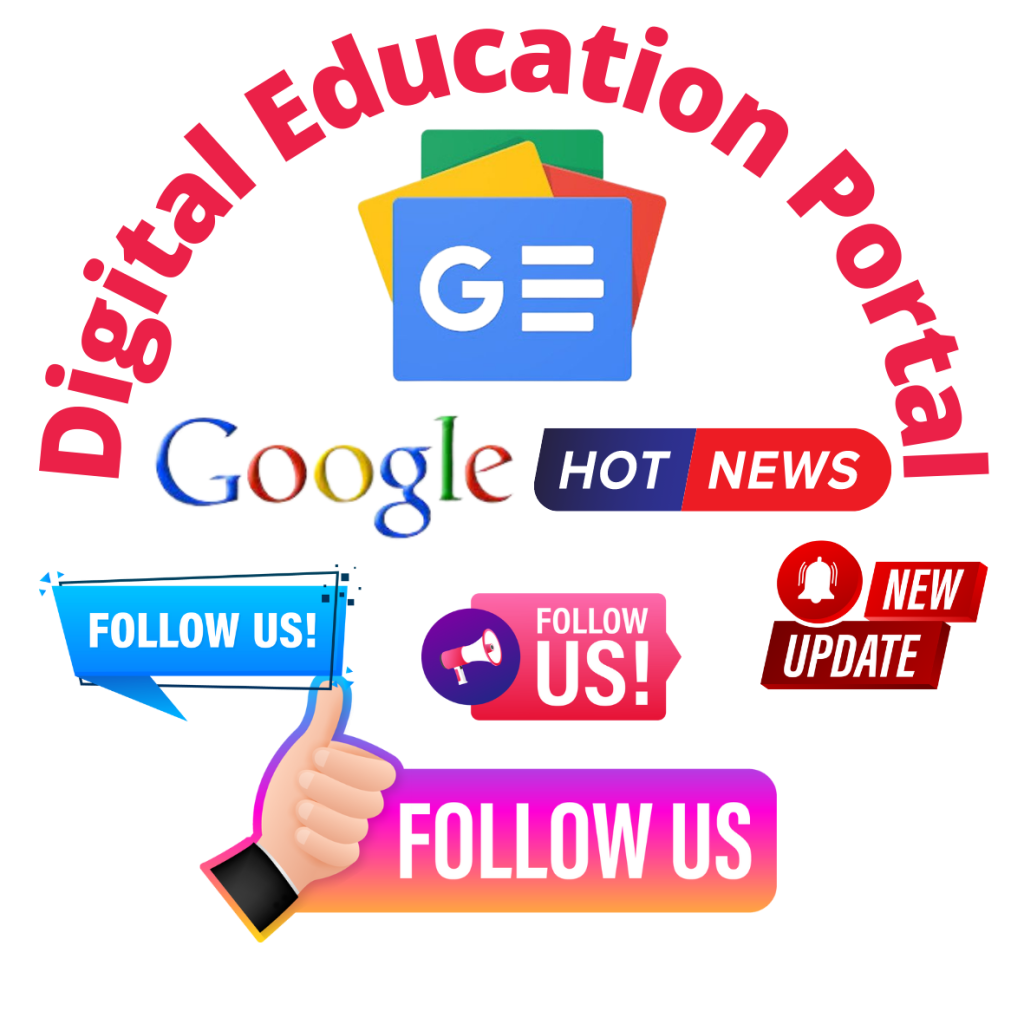
हमारे द्वारा प्रकाशित समस्त प्रकार के रोजगार एवं अन्य खबरें संबंधित विभाग की वेबसाइट से प्राप्त की जाती है। कृपया किसी प्रकार के रोजगार या खबर की सत्यता की जांच के लिए संबंधित विभाग की वेबसाइट विजिट करें | अपना मोबाइल नंबर या अन्य कोई व्यक्तिगत जानकारी किसी को भी शेयर न करे ! किसी भी रोजगार के लिए व्यक्तिगत जानकारी नहीं मांगी जाती हैं ! डिजिटल एजुकेशन पोर्टल किसी भी खबर या रोजगार के लिए जवाबदेह नहीं होगा
Team Digital Education Portal